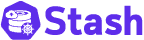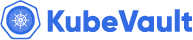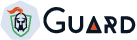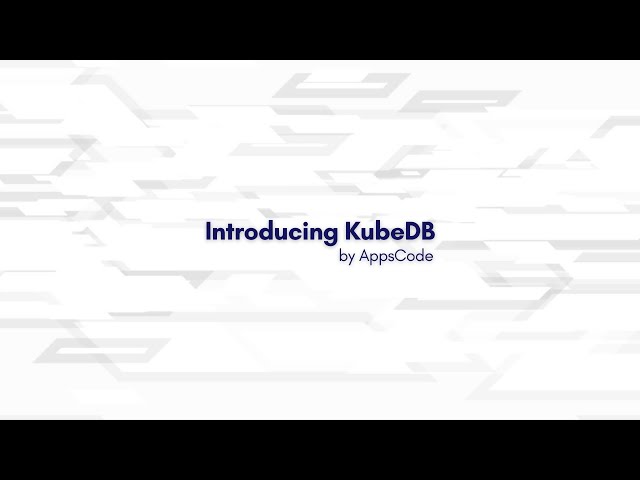You are looking at the documentation of a prior release. To read the documentation of the latest release, please
visit here.
Backup Stand-alone PVC using KubeStash
This guide will show you how to use KubeStash to take backup of a stand-alone PersistentVolumeClaim (PVC).
Before You Begin
At first, you need to have a Kubernetes cluster, and the
kubectlcommand-line tool must be configured to communicate with your cluster. If you do not already have a cluster, you can create one by using kind.Install
KubeStashin your cluster following the steps here.Here, we are going to use an
NFSserver to provision a PVC withReadWriteOnceaccess mode. If you don’t have an NFS server running, deploy one by following the guide here.You should be familiar with the following
KubeStashconcepts:
To keep everything isolated, we are going to use a separate namespace called demo throughout this tutorial.
$ kubectl create ns demo
namespace/demo created
Note: YAML files used in this tutorial are stored in docs/guides/volumes/pvc/examples directory of kubestash/docs repository.
Prepare Volume
At first, let’s prepare our desired PVC. Here, we are going to create a PersistentVolume (PV) that will use an NFS server as storage. Then, we are going to create a PVC that will bind with the PV. Then, we are going to mount this PVC in two different pods. Each pod will generate a sample file into the PVC.
Create PersistentVolume:
We have deployed an NFS server in storage namespace and it is accessible through a Service named nfs-service. Now, we are going to create a PV that uses the NFS server as storage.
Below is the YAML of the PV that we are going to create,
apiVersion: v1
kind: PersistentVolume
metadata:
name: nfs-pv
spec:
capacity:
storage: 1Gi
accessModes:
- ReadWriteOnce
csi:
driver: nfs.csi.k8s.io
volumeHandle: nfs-server.storage.svc.cluster.local/share##
volumeAttributes:
server: nfs-server.storage.svc.cluster.local
share: /
Notice the spec.csi section. Here, we have added csi driver information which represents that this storage is managed by an external CSI volume driver.
Let’s create the PV we have shown above,
$ kubectl apply -f https://github.com/kubestash/docs/raw/v2024.9.30/docs/guides/volumes/pvc/examples/pv.yaml
persistentvolume/nfs-pv created
Create PersistentVolumeClaim:
Now, create a PVC to bind with the PV we have just created. Below, is the YAML of the PVC that we are going to create,
kind: PersistentVolumeClaim
apiVersion: v1
metadata:
name: nfs-pvc
namespace: demo
spec:
accessModes:
- ReadWriteOnce
resources:
requests:
storage: 1Gi
volumeName: nfs-pv
Notice the spec.volumeName section. We have specified nfs-pv as the PV that we have created earlier, which will be claimed by above PVC.
Let’s create the PVC we have shown above,
$ kubectl apply -f https://github.com/kubestash/docs/raw/v2024.9.30/docs/guides/volumes/pvc/examples/pvc.yaml
persistentvolumeclaim/nfs-pvc created
Verify that the PVC has bounded with our desired PV,
$ kubectl get pvc -n demo nfs-pvc
NAME STATUS VOLUME CAPACITY ACCESS MODES STORAGECLASS AGE
nfs-pvc Bound nfs-pv 1Gi RWX 32s
Here, we can see that the PVC nfs-pvc has been bounded with PV nfs-pv.
Deploy Workload:
Now, we are going to deploy two sample pods demo-pod-1 and demo-pod-2 that will mount pod-1/data and pod-2/data subPath of the nfs-pvc respectively. Each of the pods will generate a sample file named hello.txt with some demo data.
Below, is the YAML of the first Pod that we are going to deploy,
kind: Pod
apiVersion: v1
metadata:
name: demo-pod-1
namespace: demo
spec:
containers:
- name: busybox
image: busybox
command: ["/bin/sh", "-c","echo 'hello from pod 1.' > /sample/data/hello.txt && sleep 3000"]
volumeMounts:
- name: my-volume
mountPath: /sample/data
subPath: pod-1/data
volumes:
- name: my-volume
persistentVolumeClaim:
claimName: nfs-pvc
Here, we have mounted pod-1/data directory of the nfs-pvc into /sample/data directory of this pod.
Let’s deploy the pod we have shown above,
$ kubectl apply -f https://github.com/kubestash/docs/raw/v2024.9.30/docs/guides/volumes/pvc/examples/pod-1.yaml
pod/demo-pod-1 created
Verify that the sample data has been generated into /sample/data/ directory,
$ kubectl exec -n demo demo-pod-1 -- cat /sample/data/hello.txt
hello from pod 1.
Below is the YAML of the second pod that we are going to deploy,
kind: Pod
apiVersion: v1
metadata:
name: demo-pod-2
namespace: demo
spec:
containers:
- name: busybox
image: busybox
command: ["/bin/sh", "-c","echo 'hello from pod 2.' > /sample/data/hello.txt && sleep 3000"]
volumeMounts:
- name: my-volume
mountPath: /sample/data
subPath: pod-2/data
volumes:
- name: my-volume
persistentVolumeClaim:
claimName: nfs-pvc
Now, we have mounted pod-2/data directory of the nfs-pvc into /sample/data directory of this pod.
Let’s create the pod we have shown above,
$ kubectl apply -f https://github.com/kubestash/docs/raw/v2024.9.30/docs/guides/volumes/pvc/examples/pod-2.yaml
pod/demo-pod-2 created
Verify that the sample data has been generated into /sample/data/ directory,
$ kubectl exec -n demo demo-pod-2 -- cat /sample/data/hello.txt
hello from pod 2.
Prepare Backend
Now, we are going to backup of the PVC nfs-pvc to a GCS bucket using KubeStash. For this, we have to create a Secret with necessary credentials and a BackupStorage object. If you want to use a different backend, please read the respective backend configuration doc from here.
For GCS backend, if the bucket does not exist, KubeStash needs
Storage Object Adminrole permissions to create the bucket. For more details, please check the following guide.
Create Secret:
Let’s create a Secret named gcs-secret with access credentials to our desired GCS bucket,
$ echo -n '<your-project-id>' > GOOGLE_PROJECT_ID
$ cat /path/to/downloaded/sa_key_file.json > GOOGLE_SERVICE_ACCOUNT_JSON_KEY
$ kubectl create secret generic -n demo gcs-secret \
--from-file=./GOOGLE_PROJECT_ID \
--from-file=./GOOGLE_SERVICE_ACCOUNT_JSON_KEY
secret/gcs-secret created
Create BackupStorage:
Now, create a BackupStorage custom resource specifying the desired bucket, and directory inside the bucket where the backed up data will be stored.
Below is the YAML of BackupStorage object that we are going to create,
apiVersion: storage.kubestash.com/v1alpha1
kind: BackupStorage
metadata:
name: gcs-storage
namespace: demo
spec:
storage:
provider: gcs
gcs:
bucket: kubestash-qa
prefix: demo
secretName: gcs-secret
usagePolicy:
allowedNamespaces:
from: All
default: true
deletionPolicy: WipeOut
Let’s create the BackupStorage object that we have shown above,
$ kubectl apply -f https://github.com/kubestash/docs/raw/v2024.9.30/docs/guides/volumes/pvc/examples/backupstorage.yaml
backupstorage.storage.kubestash.com/gcs-repo created
Now, we are ready to backup our target volume to this backend.
Create RetentionPolicy:
Now, we have to create a RetentionPolicy object to specify how the old Snapshots should be cleaned up.
Below is the YAML of the RetentionPolicy object that we are going to create,
apiVersion: storage.kubestash.com/v1alpha1
kind: RetentionPolicy
metadata:
name: demo-retention
namespace: demo
spec:
default: true
failedSnapshots:
last: 2
maxRetentionPeriod: 2mo
successfulSnapshots:
last: 5
usagePolicy:
allowedNamespaces:
from: Same
Notice the spec.usagePolicy that allows referencing the RetentionPolicy from all namespaces.For more details on configuring it for specific namespaces, please refer to the following RetentionPolicy usage policy.
Let’s create the RetentionPolicy object that we have shown above,
$ kubectl apply -f https://github.com/kubestash/docs/raw/v2024.9.30/docs/guides/volumes/pvc/examples/retentionpolicy.yaml
retentionpolicy.storage.kubestash.com/demo-retention created
Backup
Now, we have to create a BackupConfiguration custom resource targeting the PVC that we have created earlier.
We also have to create another Secret with an encryption key RESTIC_PASSWORD for Restic. This secret will be used by Restic for both encrypting and decrypting the backup data during backup & restore.
Create Secret:
Let’s create a secret named encrypt-secret with the Restic password.
$ echo -n 'changeit' > RESTIC_PASSWORD
$ kubectl create secret generic -n demo encrypt-secret \
--from-file=./RESTIC_PASSWORD
secret/encrypt-secret created
Create BackupConfiguration:
Below is the YAML of the BackupConfiguration object that we are going to create,
apiVersion: core.kubestash.com/v1alpha1
kind: BackupConfiguration
metadata:
name: nfs-pvc-backup
namespace: demo
spec:
target:
apiGroup:
kind: PersistentVolumeClaim
name: nfs-pvc
namespace: demo
backends:
- name: gcs-backend
storageRef:
namespace: demo
name: gcs-storage
retentionPolicy:
name: demo-retention
namespace: demo
sessions:
- name: frequent-backup
sessionHistoryLimit: 3
scheduler:
schedule: "*/5 * * * *"
jobTemplate:
backoffLimit: 1
repositories:
- name: gcs-repository
backend: gcs-backend
directory: /pvc-backup-demo
encryptionSecret:
name: encrypt-secret
namespace: demo
deletionPolicy: WipeOut
addon:
name: pvc-addon
tasks:
- name: logical-backup
Let’s create the BackupConfiguration object that we have shown above,
$ kubectl apply -f https://github.com/kubestash/docs/raw/v2024.9.30/docs/guides/volumes/pvc/examples/backupconfiguration.yaml
backupconfiguration.core.kubestash.com/nfs-pvc-backup created
Verify Backup Setup Successful
If everything goes well, the phase of the BackupConfiguration should be in Ready state. The Ready phase indicates that the backup setup is successful.
Let’s check the Phase of the BackupConfiguration
$ kubectl get backupconfiguration -n demo
NAME PHASE PAUSED AGE
nfs-pvc-backup Ready 19s
Verify Repository:
Verify that the Repository specified in the BackupConfiguration has been created using the following command,
$ kubectl get repositories -n demo
NAME INTEGRITY SNAPSHOT-COUNT SIZE PHASE LAST-SUCCESSFUL-BACKUP AGE
gcs-repository Ready 28s
KubeStash keeps the backup for Repository YAMLs. If we navigate to the GCS bucket, we will see the Repository YAML stored in the kubestash-qa/demo/pvc-backup-demo directory.
Verify CronJob:
Verify that KubeStash has created a CronJob with the schedule specified in spec.sessions[*].scheduler.schedule field of BackupConfiguration object.
Check that the CronJob has been created using the following command,
$ kubectl get cronjob -n demo
NAME SCHEDULE SUSPEND ACTIVE LAST SCHEDULE AGE
trigger-nfs-pvc-backup-frequent-backup */5 * * * * False 0 5s 40s
Wait for BackupSession:
Now, wait for the next backup schedule. You can watch for BackupSession CR using the following command,
$ watch -n 1 kubectl get backupsession -n demo -l=kubestash.com/invoker-name=nfs-pvc-backup
Every 1.0s: kubectl get backupsession -n demo -l=kubestash.com/invoker-name=nfs-pvc-backup workstation: Wed Jan 3 17:26:00 2024
NAME INVOKER-TYPE INVOKER-NAME PHASE DURATION AGE
nfs-pvc-backup-frequent-backup-1704281100 BackupConfiguration nfs-pvc-backup Succeeded 60s
Here, the phase Succeeded means that the backup process has been completed successfully.
Verify Backup:
When backup session is complete, KubeStash will update the respective Repository to reflect the latest state of backed up data.
$ kubectl get repositories -n demo
NAME INTEGRITY SNAPSHOT-COUNT SIZE PHASE LAST-SUCCESSFUL-BACKUP AGE
gcs-repository true 1 2.262 KiB Ready 103s 8m
At this moment we have one Snapshot. Run the following command to check the respective Snapshot.
Verify created Snapshot object by the following command,
$ kubectl get snapshots -n demo -l=kubestash.com/repo-name=gcs-repository
NAME REPOSITORY SESSION SNAPSHOT-TIME DELETION-POLICY PHASE VERIFICATION-STATUS AGE
gcs-repository-nfs-pvc-backup-frequent-backup-1704281100 gcs-repository frequent-backup 2024-01-03T11:25:13Z Delete Succeeded 2m14s
Note: KubeStash creates a
Snapshotwith the following labels:
kubestash.com/app-ref-kind: <target-kind>kubestash.com/app-ref-name: <target-name>kubestash.com/app-ref-namespace: <target-namespace>kubestash.com/repo-name: <repository-name>These labels can be used to watch only the
Snapshots related to our desired Workload orRepository.
Now, lets retrieve the YAML for the Snapshot, and inspect the spec.status section to see the backup up components of the PVC.
$ kubectl get snapshots -n demo gcs-repository-nfs-pvc-backup-frequent-backup-1704281100 -oyaml
apiVersion: storage.kubestash.com/v1alpha1
kind: Snapshot
metadata:
labels:
kubestash.com/app-ref-kind: PersistentVolumeClaim
kubestash.com/app-ref-name: nfs-pvc
kubestash.com/app-ref-namespace: demo
kubestash.com/repo-name: gcs-repository
name: gcs-repository-nfs-pvc-backup-frequent-backup-1704281100
namespace: demo
spec:
...
status:
components:
dump:
driver: Restic
duration: 7.534461497s
integrity: true
path: repository/v1/frequent-backup/dump
phase: Succeeded
resticStats:
- hostPath: /kubestash-data
id: f28441a36b2167d64597d66d1046573181cad81aa8ff5b0998b64b31ce16f077
size: 11 B
uploaded: 1.049 KiB
size: 806 B
...
For stand-alone PVC, KubeStash takes backup from a stand-alone PVC. So, only one component has been taken backup. We use
dumpas the component name for a stand-alone PVC.
Now, if we navigate to the GCS bucket, we will see the backed up data stored in the kubestash-qa/demo/pvc-backup-demo/repository/v1/frequent-backup/dump directory. KubeStash also keeps the backup for Snapshot YAMLs, which can be found in the kubestash-qa/demo/pvc-backup-demo/repository/snapshots directory.

Note: KubeStash stores all dumped data encrypted in the backup directory, meaning it remains unreadable until decrypted.
Restore
This section will show you how to restore the backed up data inside a stand-alone PVC using KubeStash. Here, we are going to restore the data we have backed up in the previous section.
Simulate Disaster:
At first, let’s simulate a disaster scenario. Let’s delete all the files from the PVC.
Delete the data of pod demo-pod-1:
# delete data
$ kubectl exec -n demo demo-pod-1 -- sh -c "rm /sample/data/*"
# verify that data has been removed successfully
$ kubectl exec -n demo demo-pod-1 -- ls /sample/data/
# empty output which means all the files have been deleted
Delete the data of pod demo-pod-2:
# delete data
$ kubectl exec -n demo demo-pod-2 -- sh -c "rm /sample/data/*"
# verify that data has been removed successfully
$ kubectl exec -n demo demo-pod-2 -- ls /sample/data/
# empty output which means all the files have been deleted
Create RestoreSession:
Now, we are going to create a RestoreSession object to restore the backed up data into the desired PVC.
Below is the YAML of the RestoreSession object that we are going to create,
apiVersion: core.kubestash.com/v1alpha1
kind: RestoreSession
metadata:
name: nfs-pvc-restore
namespace: demo
spec:
target:
apiGroup:
kind: PersistentVolumeClaim
name: nfs-pvc
namespace: demo
dataSource:
repository: gcs-repository
snapshot: latest
encryptionSecret:
name: encrypt-secret
namespace: demo
addon:
name: pvc-addon
tasks:
- name: logical-backup-restore
spec.targetrefers to the targeted PVC where the data will be restored.spec.dataSource.repositoryspecifies the name of theRepositoryfrom which the data will be restored.spec.dataSource.snapshotspecifies that we want to restore the latest snapshot of thegcs-repository.spec.dataSource.encryptionSecretspecifies the encryption secret forRestic Repositoryused during backup. It will be used to decrypting the backup data.
Let’s create the RestoreSession object that we have shown above,
$ kubectl apply -f https://github.com/kubestash/docs/raw/v2024.9.30/docs/guides/volumes/pvc/examples/restoresession.yaml
restoresession.core.kubestash.com/nfs-pvc-restore created
Wait for RestoreSession to Succeed:
Once, you have created the RestoreSession object, KubeStash will create restore Job. Wait for the restore process to complete.
You can watch the RestoreSession phase using the following command,
$ watch -n 1 kubectl get restoresession -n demo
Every 1.0s: kubectl get restoresession -n demo nfs-pvc... workstation: Wed Jan 3 17:30:20 2024
NAME REPOSITORY FAILURE-POLICY PHASE DURATION AGE
nfs-pvc-restore gcs-repository Succeeded 10s 51s
From the output of the above command, the Succeeded phase indicates that the restore process has been completed successfully.
Verify Restored Data:
Let’s verify if the deleted files have been restored successfully into the PVC. We are going to exec into individual pod and check whether the sample data exist or not.
Verify that the data of demo-pod-1 has been restored:
$ kubectl exec -n demo demo-pod-1 -- cat /sample/data/hello.txt
hello from pod 1.
Verify that the data of demo-pod-2 has been restored:
$ kubectl exec -n demo demo-pod-2 -- cat /sample/data/hello.txt
hello from pod 2.
So, we can see from the above output that the files we had deleted in Simulate Disaster section have been restored successfully.
Cleanup
To cleanup the Kubernetes resources created by this tutorial, run:
kubectl delete backupconfiguration -n demo nfs-pvc-backup
kubectl delete restoresession -n demo nfs-pvc-restore
kubectl delete backupstorage -n demo gcs-storage
kubectl delete retentionPolicy -n demo demo-retention
kubectl delete secret -n demo gcs-secret
kubectl delete secret -n demo encrypt-secret
kubectl delete pod -n demo demo-pod-1
kubectl delete pod -n demo demo-pod-2
kubectl delete pvc -n demo nfs-pvc
kubectl delete pv -n demo nfs-pv
If you would like to uninstall KubeStash operator, please follow the steps here.